動画を作りたいけど、編集ソフトを使いこなす自信がない…
そんな悩みをお持ちのあなたへ。最近は、「AI動画生成ツール」 を使えば、専門知識がなくても簡単にクオリティの高い動画を作れるようになりました!中でも「Haiper AI」は、無料で使える機能が充実しているのが魅力です。
この記事では、AI初心者の方に向けて、「Haiper AI」の基本的な使い方を分かりやすく解説していきます。
いますぐ動画作成を始めてみたい! という方は、ぜひ読み進めてみてください。
Haiper AIとは?
「Haiper AI」は、 AIを使って簡単に動画を生成できるツールです。テキストを入力するだけで、自動で動画を作成してくれるので、動画編集の知識がなくても安心!面倒な編集作業はAIに任せて、あなたはアイデアを形にすることだけに集中できます。
Haiper AIの魅力
数あるAI動画生成ツールの中で、なぜ「Haiper AI」がおすすめなのか?
その理由は、 無料でもクオリティの高い動画が生成できる点にあります。しかも、編集日現在で、Haiper AIはベータ版のため、無料で利用可能です。現在、ベータ版ですが、無料プランは1日あたり10作品までの制限が加わりました。
Haiper AIでできること
具体的に、Haiper AIではどんなことができるのでしょうか?
主な機能を3つ紹介します。
- テキストから動画生成:作りたい動画のイメージを文章で入力するだけで、AIが自動で動画を生成してくれます。
- 画像から動画生成:自身で用意した画像を選ぶだけで、初心者の方でもクオリティの高い動画を簡単に作成できます。
- 動画の再生成:生成された動画の特定の部分を再描画することができます。
これらの機能からクオリティの高い動画を生成します。
Haiper AIの使い方
登録
まずは、ブラウザでHaiper公式ウェブサイトにアクセスします。右側の「Login」ボタンで次に進みます。
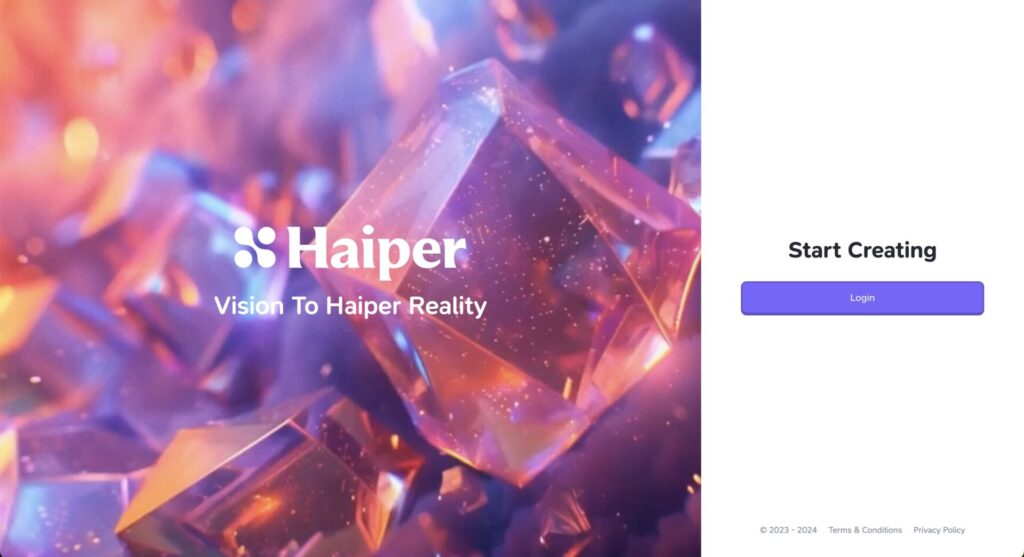
Googleアカウントやメールを登録してログインします。
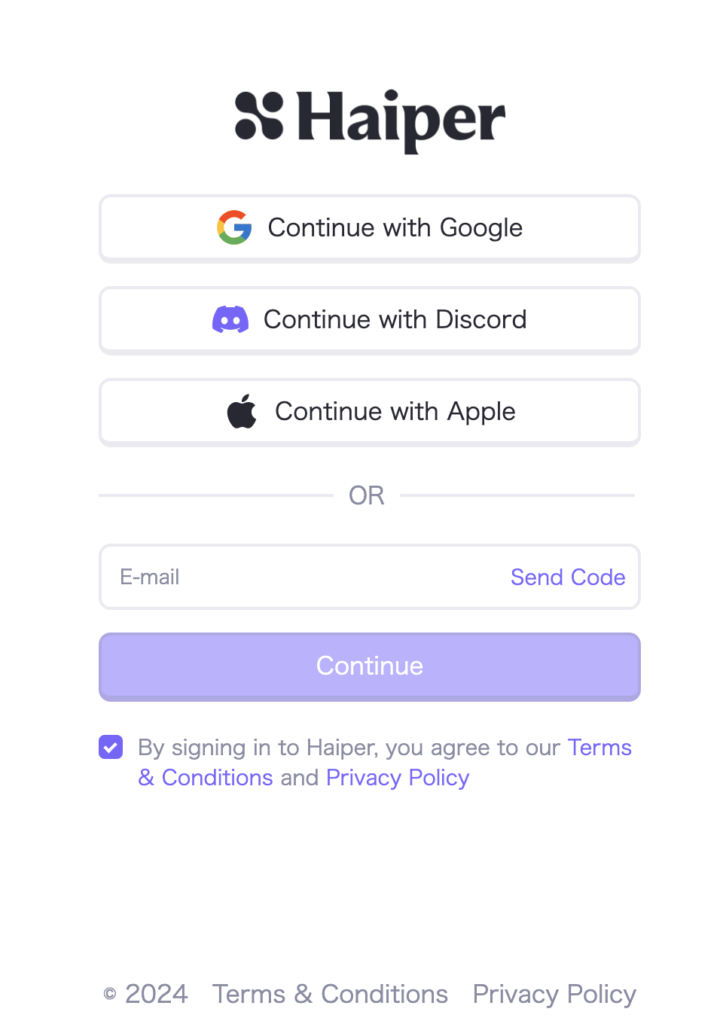
メニュー(左側)
ログイン後の画面左側のメニューを紹介します。
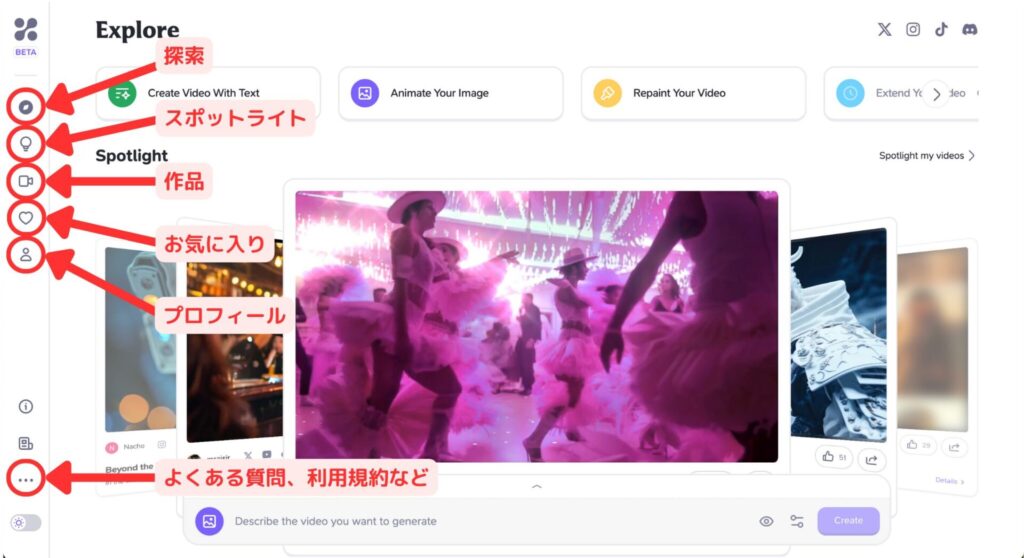
- エクスプローラ(探索):他のユーザーの作品を見ることができます。プロンプトも確認できますので、動画生成の参考になります。
- スポットライト:生成した動画作品をアップロードし、たくさんの人に作品を紹介できます。動画はエクスプローラの上部にあるギャラリーに表示されます。
- 作品:動画の生成・確認ができます。
- お気に入り:お気に入り登録した自分や他のユーザーの作品の一覧が表示されます。お気に入り登録は、各作品下のハートマークから可能です。
- プロフィール:自分のプロフィール画面になります。
- …(その他):よくある質問や利用規約など
生成モードの切り替え
画面上部、または、下のボタンで生成モードを切り替えることができます。また、生成した動画の公開・非公開を画面右下のボタンから設定できます。公開にするとエクスプローラ画面で公開になります。
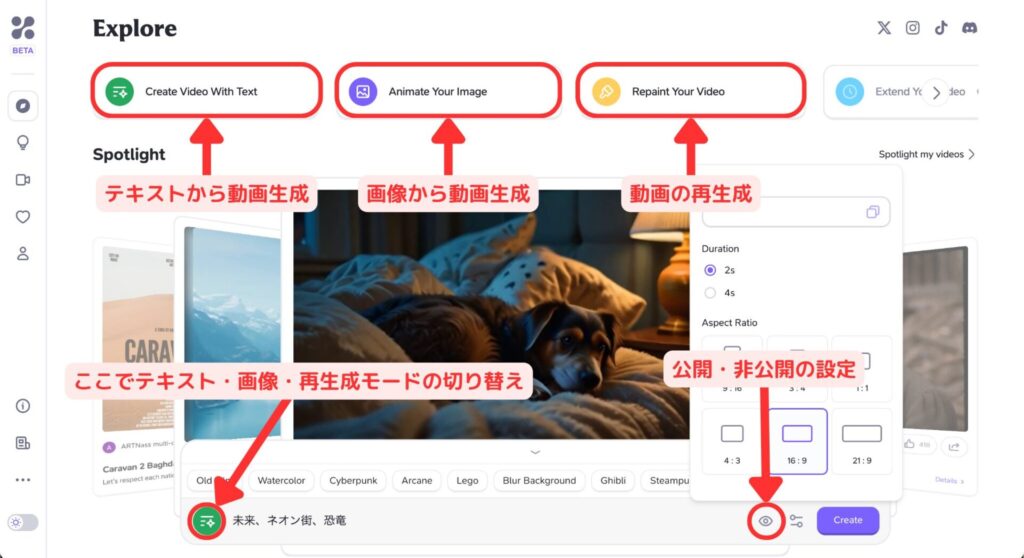
テキストから動画生成
それでは、実際に動画を生成する手順を解説していきます。
プロンプト入力欄に動画のイメージを入力します。日本語入力でもOKです。必要に応じて動画のスタイルをクリックし、プロンプトに追加します。実行ボタンの左には動画の長さ(2秒・4秒)やアスペクト比、シード値の設定が可能です。あとは「Create」(実行ボタン)を押すだけ。
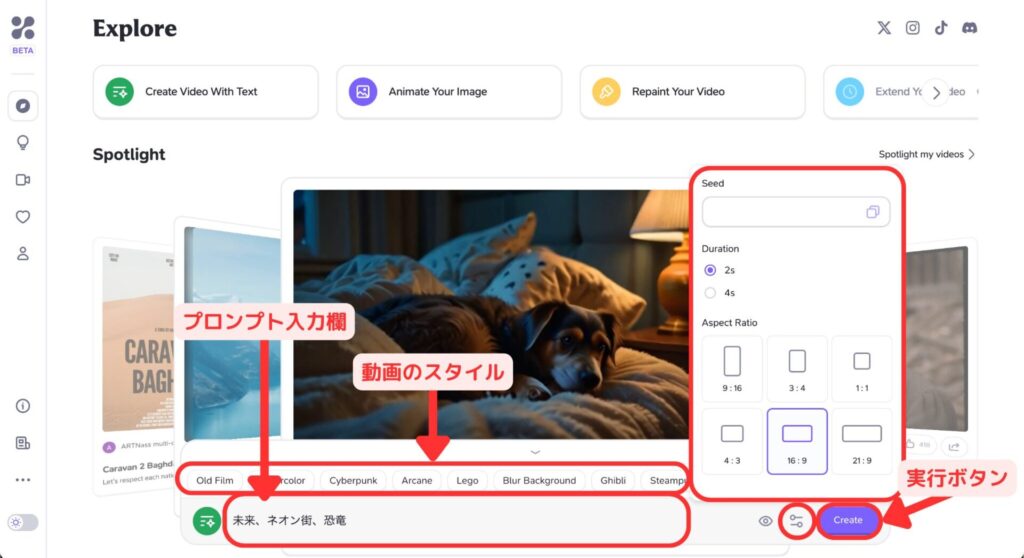
「未来、ネオン街、恐竜」と入力し、2〜3分で生成された動画がこちらです。
画像から動画生成
次に、画像から動画を生成してみます。自身で用意した画像をアップロードします。必要に応じてプロンプトや動画の長さを選択し、実行ボタンで完成です。
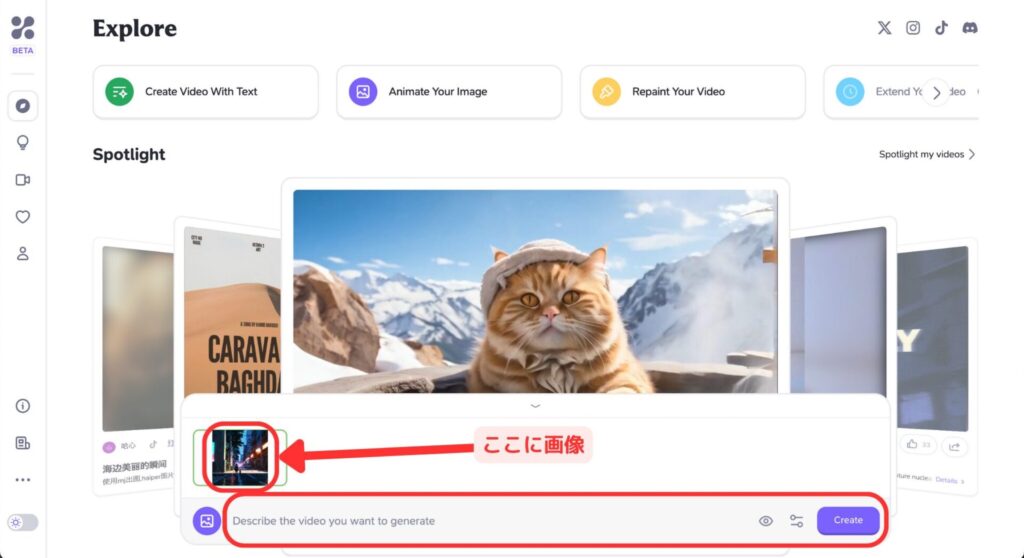
こちらが生成された動画です。生成された動画は、ダウンロードしたり、お気に入り登録できます。
動画の再生成
生成された動画を確認して、納得いかない場合は、再生成できます。
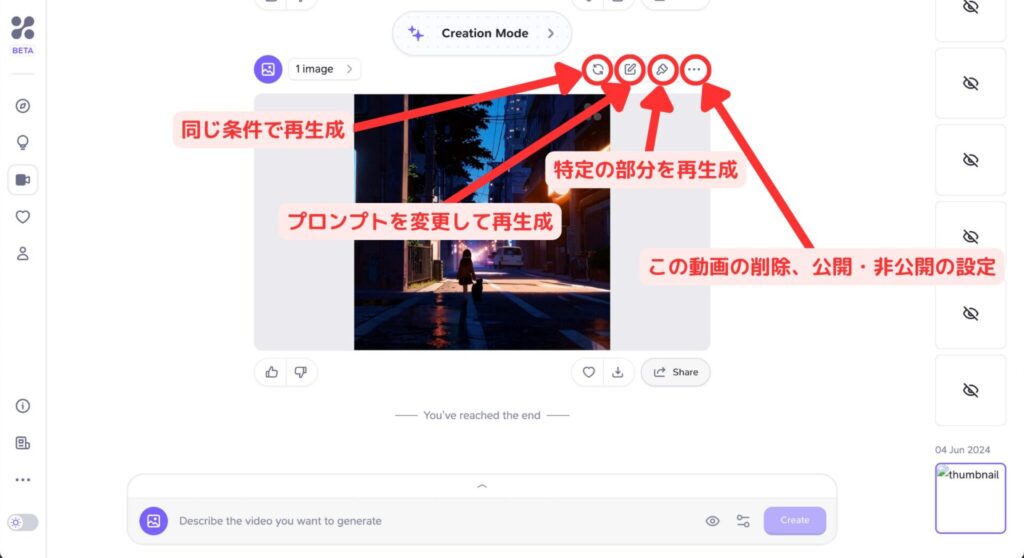
画像の一部を選択して、その部分の条件を変更して再生成してみます。
プラスボタンが選択されている状態で、木をクリックすると自動で木全体を選択してくれます。同じように点を増やして左側全体を選択状態にしました。
続いてプロンプト入力欄に、選択された範囲をどのように変更したいかを入力します。今回は繁華街としました。
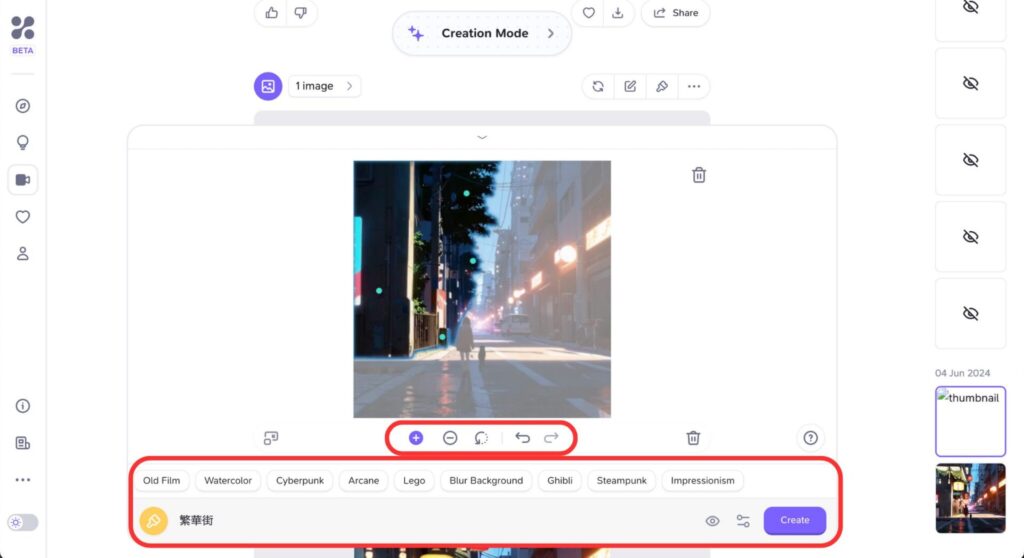
再生成された動画はこちらです。描画が怪しいですが、繁華街っぽく変更されました。
料金と商用利用について
編集日現在で、Haiper AIはベータ版のため、無料で利用可能です。ただし、動画の右上にウォーターマークが付きます。商用利用については、記載がありません。最新のHaiper AI 利用規約をご確認ください。現在、有料プランが追加されました。商用利用については、プロプランへの加入が必要です。
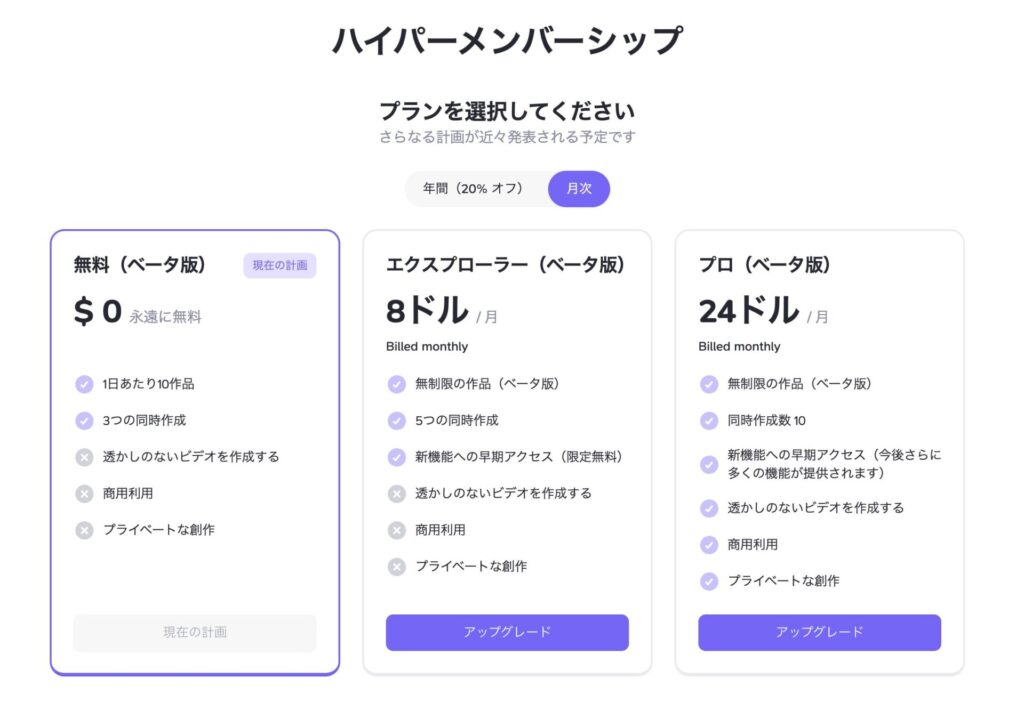
まとめ|Haiper AIで動画制作を始めよう!
この記事では、AI初心者の方に向けて、無料で動画生成ができるツール「Haiper AI」の使い方について解説しました。「動画を作ってみたいけど、難しそう…」と諦めていた方も、 Haiper AIを使えば、簡単にクオリティの高い動画を作成できます。
ぜひ、この記事を参考にして、 ベータ版で使い放題のうちに「Haiper AI」 を活用してみてください!
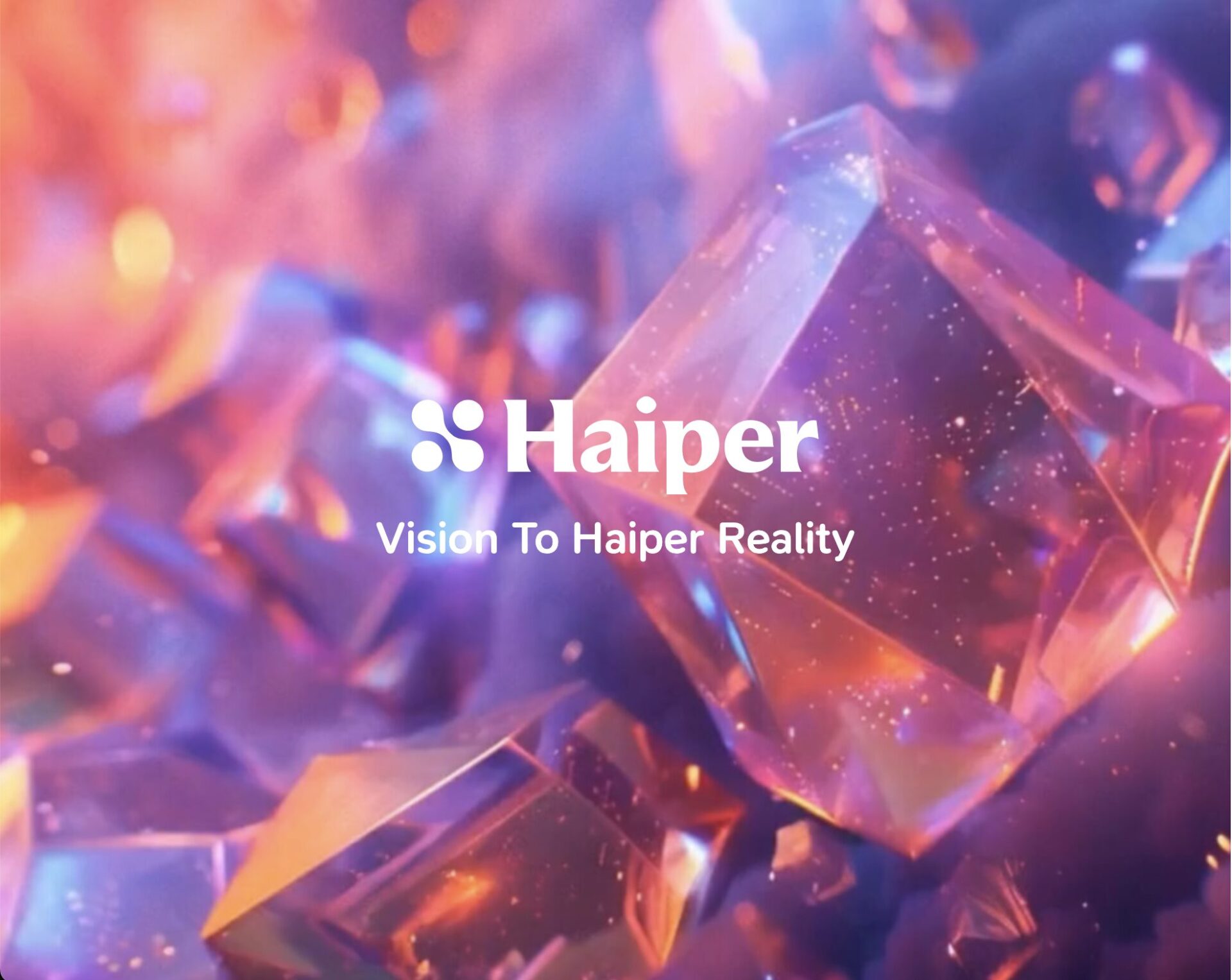

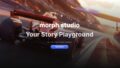
コメント